EasyScreenCast

Abbildung: EasyScreenCast
EasyScreenCast ist eine Gnome Shell-Erweiterung. Ebenso wie der Gnome Shell Recorder, benutzt EasyScreenCast die integrierte Screencast-Funktion von Gnome. Aber im Vergleich zum Gnome Shell Recorder besitzt EasyScreenCast einen erheblich ausgedehnten Handlungsspielraum. Das Multimedia-Framework gstreamer verwaltet die Aufnahmen von EasyScreenCast und dem Gnome Shell Recorder.
Installation
Installation mit dem Webbrowser
Möchten Sie den Funktionsrahmen von Gnome durch eine Gnome Shell-Erweiterung aufstocken, werden Sie vermutlich auf der Webseite https://extensions.gnome.org/ fündig. Durch die Erweiterung GNOME Shell-Integration für den Webbrowser Firefox können die Gnome Shell-Erweiterungen direkt auf der Webseite für Extensions gemanagt werden. Damit die Browser-Erweiterung funktioniert, muss außerdem noch der Native Host-Connector installiert werden. Bei Fedora wird dazu das Copr region51/chrome-gnome-shell aktiviert und daraus das Paket chrome-gnome-shell installiert.
su -c "dnf copr enable region51/chrome-gnome-shell"
su -c "dnf install chrome-gnome-shell"
Unter Ubuntu und Linux Mint ist das Paket
für den Native Host-Connector
in den Universe Repositories vorhanden und kann mittels sudo apt-get install chrome-gnome-shell installiert werden.

Abbildung: EasyScreenCast - Webseite
Daraufhin können Sie die Gnome Shell-Erweiterung EasyScreenCast auf der Webseite https://extensions.gnome.org/ auswählen. Bewertungen, Kommentare, eine kurze Beschreibung und ein Link zu dem git-Repository des Projektes befinden sich auf der Detailseite von EasyScreenCast. Für die Inbetriebnahme der funktionsreichen Screencast-Erweiterung müssen Sie auf den Kippschalter (On/Off) klicken und anschließend die Frage: "EasyScreenCast" von extensions.gnome.org herunterladen und installieren ? mit Installieren beantworten.

Abbildung: EasyScreenCast - Installation
Das Verzeichnis von EasyScreenCast, mit allen dazugehörigen Dateien, befindet sich nach der Installation
im lokalen Ordner für die Gnome Shell-Erweiterungen. Der Ordner für die Extensions ist im Home-Verzeichnis
und heißt ~/.local/share/gnome-shell/extensions/.
Alle Erweiterungen der Gnome Shell können auf der Seite https://extensions.gnome.org/ unter
"Installed extensions"
aktiviert, deaktiviert, aktualisiert, konfiguriert und gelöscht werden.

Abbildung: EasyScreenCast - Installed Extensions
Die Erweiterungen können ebenso mit
dem Gnome-Optimierungswerkzeug gnome-tweak-tool verwaltet werden.
Sofern das Optimierungswerkzeug nicht zum Standard Ihrer Linux-Distribution gehört, kann das Paket
mit dem Paketmanager des Betriebssystems nachinstalliert werden. Unter Fedora wird die Installation
mit dem dnf-Kommando su -c "dnf install gnome-tweak-tool" durchgeführt. Bei Ubuntu oder Linux Mint
ist der Befehl sudo apt-get install gnome-tweak-tool denkbar.
Das Gnome-Optimierungswerkzeug wird mit dem Kommando gnome-tweak-tool aufgerufen,
kann aber auch bei den Hilfsprogrammen durch einen Klick auf das Programm-Icon gestartet werden.
In der Rubrik Erweiterungen können die Gnome Shell-Erweiterungen
installiert, aktiviert, deaktiviert, konfiguriert und entfernt werden.

Abbildung: Gnome Tweak Tool - Erweiterungen
Installation in der Kommandozeile
Eine andere Variante für die Installation ist auf der github-Seite von EasyScreenCast einsehbar. Dieser Installationsweg ist natürlich auch für alle anderen Gnome Shell-Erweiterungen machbar. Das git-Repository des Projektes wird geklont und anschließend ins Verzeichnis ~/.local/share/gnome-shell/extensions/ verschoben. Für EasyScreenCast wären das folgende Schritte:
git clone https://github.com/EasyScreenCast/EasyScreenCast
mv EasyScreenCast ~/.local/share/gnome-shell/extensions/[email protected]
Einstellungen
Um zu den Einstellungen zu gelangen, existieren verschiedene Pfade:
Der schnellste Weg ist, wenn Sie auf das EasyScreenCast-Icon
in der Taskleiste klicken und daraufhin auf Optionen (siehe Abbildung: EasyScreenCast).
Im gnome-tweak-tool, in der Rubrik Erweiterungen, können Sie das Zahnrad von EasyScreenCast,
das die Einstellungen symbolisiert, verwenden. Der blaue, quadratische Button mit den Werkzeugen
(rechts neben dem Kippschalter On/Off) ist der Zugang
zu den Einstellungen über die Seite https://extensions.gnome.org/local/.
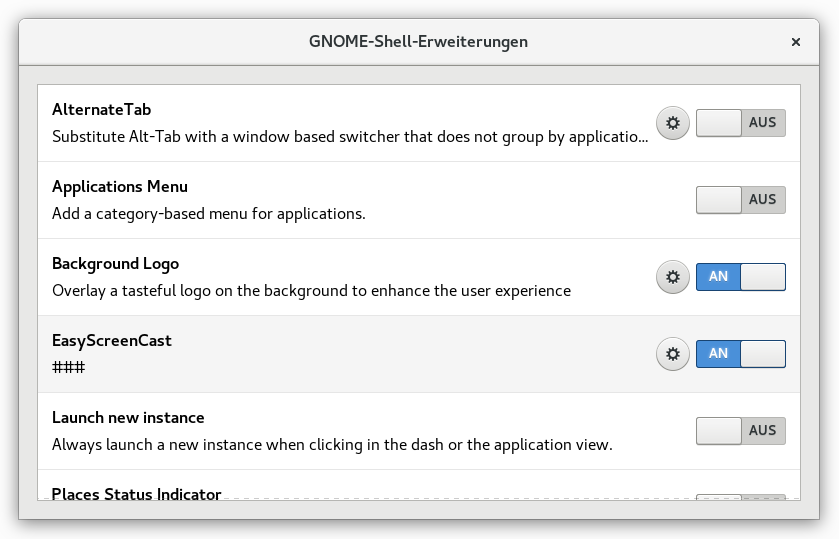
Abbildung: EasyScreenCast - gnome-shell-extension-prefs
Durch den Befehl gnome-shell-extension-prefs in der Kommandozeile
öffnet sich eine schlichte Erweiterungsübersicht. Alle Gnome Shell-Erweiterungen
werden in alphabetischer Reihenfolge untereinander aufgezählt, mitten unter ihnen auch EasyScreenCast.
Auch hier verkörpert das Zahnradsymbol (links neben dem An/Aus-Schalter) die Einstellungen.
Allerdings kann das Einstellungsfenster von EasyScreenCast auch direkt mit dem Kommando
gnome-shell-extension-prefs [email protected]
aufgerufen werden.

Abbildung: EasyScreenCast - Einstellungen
Es gibt die vier Einstellungsabschnitte Optionen, Qualität, Webcam und Datei.
Alle haben eigentlich ziemlich selbsterklärende Elemente.
Sobald ein Einstellungspunkt verändert wurde, wird dieser auch im dconf-editor sichtbar.
Das Dconf-Schema von EasyScreenCast
trägt die Bezeichnung org.gnome.shell.extensions.EasyScreenCast.
Die Schlüssel können mit dem grafischen Tool
dconf-editor
und dem Kommando dconf modifiziert werden.
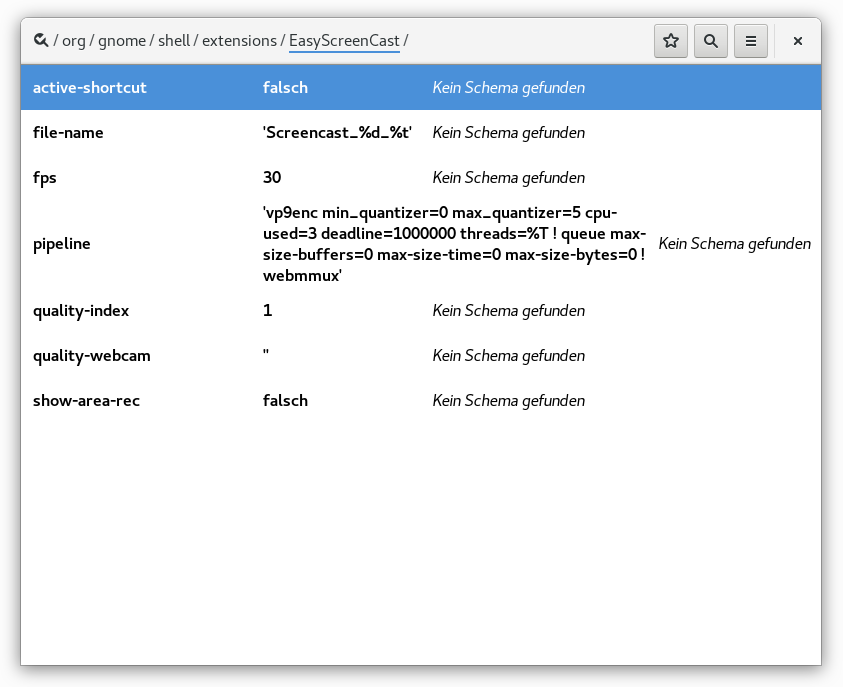
Abbildung: EasyScreenCast - dconf-editor
Einstellungen in der Kommandozeile
Anmerkung:
Weil das Schema ein nicht ortsgebundenes Schema ist und sich nicht im Ordner /usr/share/glib-2.0/schemas/ befindet, bezieht gsettings dieses Schema nicht mit ein, und die Schlüssel können nicht gelesen oder verändert werden. Das Dconf-Schema von EasyScreenCast wird im lokalen Ordner ~/.local/share/gnome-shell/extensions/[email protected]/schemas/ aufbewahrt.
Dconf ist ein einfaches Kommandozeilenprogramm
für das Dconf-Konfigurationssystem von Gnome.
Die Verfahrensweise ist ungleich der von gsettings. Statt durch Punkte, werden die einzelnen Punkte
eines Schemas durch einen Schrägstrich (Slash - /) getrennt, wie in einem Dateisystem.
An Stelle von get und set bestehen die Kommandos read und write.
Mit dem Befehl dconf list /org/gnome/shell/extensions/EasyScreenCast/
werden alle Schlüssel von EasyScreenCast aufgelistet.
Der Wert eines Schlüssels kann durch die Anweisung dconf read /org/gnome/shell/extensions/EasyScreenCast/<Schlüssel>
ausgelesen werden. Die Eingabe dconf write /org/gnome/shell/extensions/EasyScreenCast/<Schlüssel> <Wert>
ändert den Inhalt eines Schlüssels ab.
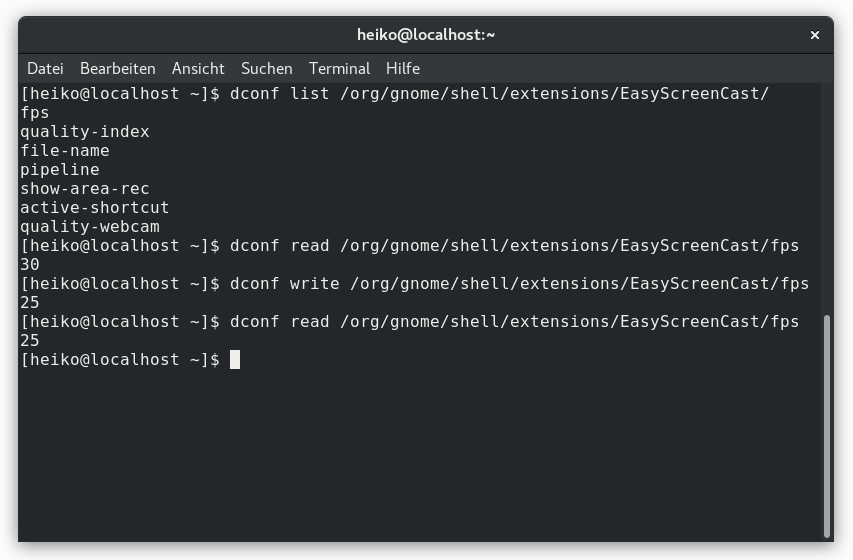
Abbildung: EasyScreenCast - dconf - Beispiel: Schlüssel fps
Einstellungen - Erscheinungsbild
Die Funktionen einer Gnome Shell-Erweiterung werden
mit der Programmiersprache Javascript geschrieben.
Das Erscheinungsbild basiert auf CSS-Deklarationen.
Der Look der EasyScreenCast-Erweiterung steht in der Textdatei
~/.local/share/gnome-shell/extensions/[email protected]/stylesheet.css.
CSS-Kenntnisse versetzen Sie in die Lage das Äußere von EasyScreenCast nach
Ihren Vorstellungen mithilfe eines Texteditors zu überarbeiten.
Anwendung
Das Kamera-Icon in der Taskleiste repräsentiert den Zugang zu EasyScreenCast. In vier Menüpunkten (siehe Abbildung: EasyScreenCast) kann die Aufnahmeschablone variiert werden.
- Audio-Quelle
- Webcam-Aufzeichnung
- Aufnahmebereich (ganzer Bildschirm, ausgewähltes Fenster, ausgewählter Bereich)
- Aufnahmeverzögerung

Abbildung: EasyScreenCast - Aufnahme

Abbildung: EasyScreenCast - Aufnahme - Benachrichtigung
Letztendlich können Sie die Aufnahme in Gang setzen, indem Sie ganz oben den Button Starte Aufnahme betätigen.
Sie werden benachrichtigt, dass die Aufnahme gestartet wurde. Das Kamera-Icon wird rot.
Klicken Sie an der gleichen Stelle auf Aufnahme beenden, um das Festhalten der Bildschirmaktivitäten einzustellen.
Des Weiteren ist es realisierbar die Aufnahme durch nur einen Klick
mit der rechten Maustaste auf das Kamera-Icon zu starten und zu beenden.
Die Screencast-Videodatei (Beispiel: ~/Videos/Screencast_17.04.2017_12:03:56.webm)
ist im voreingestellten Zielordner (Standard: ~/Videos/)
mit dem ausgewählten Dateimuster (Standard: Screencast_%d_%t.webm) zu finden.